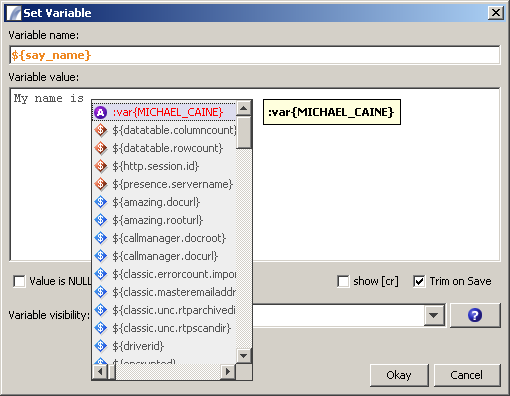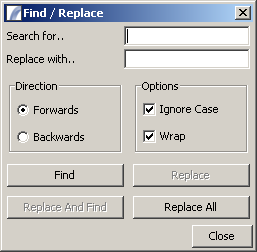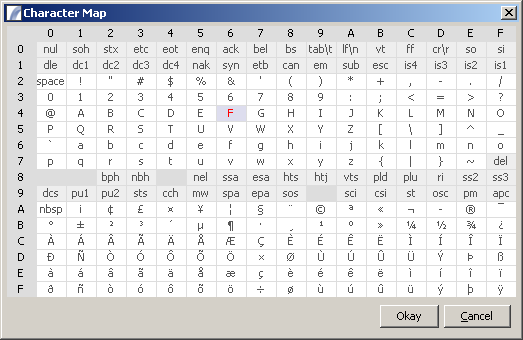Presence Text Area
Presence Text Areas are input boxes within Presence Task Element editors, for example in the Set Variable node, the Append Data Column node, etc. They offer the following features, which are accessible via keyboard shortcuts or via a pop-up menu.
Contents
Input Suggestions
Access input suggestions by pressing ctrl+space. A list will appear with suggestions for inclusion in the text. This will usually comprise of:
- Column Name references (e.g. :var{COLUMN})
- Variable Name references (e.g. ${my_variable})
- Function calls (e.g. ¤tTimeStamp{})
Note that Global Variables are differentiated from local or Task variables by a blue icon instead of an orange icon.
Although certain context-specific suggestions may also be shown, for example in the SQL Editor a list of valid SQL keywords is displayed.
If you begin typing the list will be restricted to options which begin with what has been typed. For example typing the ampersand character (&) will cause only functions to be shown. A tooltip will appear to provide an explanation of the currently highlighted option. Press return to accept the currently highlighted suggestion.
Browser Preview
This will launch the default system web browser displaying the contents of the current text area. The shortcut for this option is ctrl+p. This is useful for previewing HTML output.
Text Search
This is a fairly standard search / replace dialog. The keyboard shortcut for this option is ctrl+f.
- Find: The text to search for in the current document
- Replace: The text to replace instances of the searched text with
- Direction: Allows you to search forwards (default) or backwards.
- Ignore case: Searches will not be case-sensitive (e.g. PRESENCE matches Presence or PrEsEnCe).
- Wrap: Causes the search to start again at the top
- Find: Finds and highlights the next instance of the text
- Replace: Replaces the currently highlighted instance of the text with the "Replace" text
- Replace and Find: Does the replacement (above) and highlights the next instance of the Find text.
- Replace All: Replaces all instances of the "Find" text with the "Replace" text.
Character Map
This launches a character map dialog showing all available characters, some of which are not accessible via the keyboard and must be specified by unicode. Select a character by clicking it, and click "Okay" to insert that character or unicode reference into the text area.
The keyboard short-cut for launching the character map is ctrl+m.
Scriptlet Editor
This is a special editor for creating or editing inline Scriptlets. See the dedicated page for more information. The keyboard shortcut for this feature is ctrl+j.
Expanded Editor
This is a larger text edit box with buttons for cut / paste etc. Particularly useful for single line text fields. The keyboard shortcut is ctrl+e.