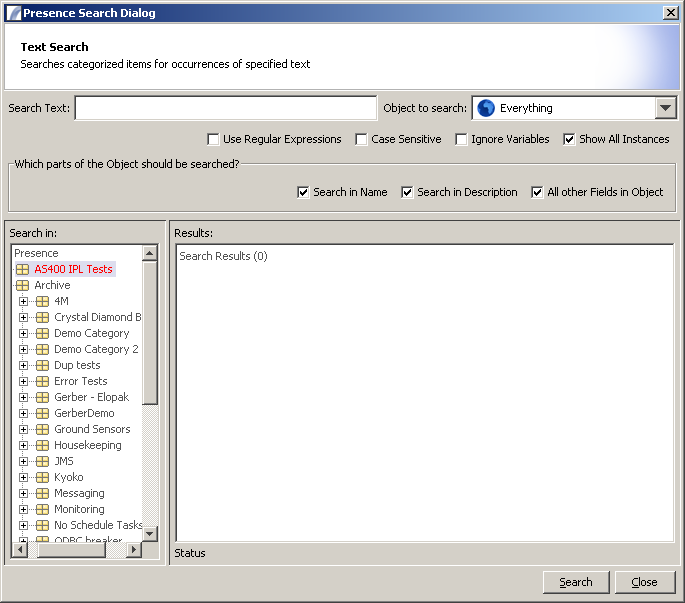Difference between revisions of "Search Dialog"
From PresenceWiki
| (One intermediate revision by one other user not shown) | |||
| Line 1: | Line 1: | ||
| − | + | [[file:search_dialog_button.png]] | |
The Search Dialog allows users to search for Tasks, Task Elements and Resources for a given text string. To launch the Search Dialog click the "Search" icon on the top toolbar (see above). Alternatively select "Find Task", or "Find Resource" from the pop-up menu in either the [[Task Explorer]] or the [[Resources Explorer]]. | The Search Dialog allows users to search for Tasks, Task Elements and Resources for a given text string. To launch the Search Dialog click the "Search" icon on the top toolbar (see above). Alternatively select "Find Task", or "Find Resource" from the pop-up menu in either the [[Task Explorer]] or the [[Resources Explorer]]. | ||
| − | + | [[file:search_dialog.png]] | |
| + | |||
| + | === Search Options === | ||
| + | |||
| + | * '''Search Text''' - This is the text that you wish to search for. | ||
| + | * '''Object to search''' - Select "Everything" if you want to search through everything, or restrict the search to a certain object type. | ||
| + | * '''Use Regular Expressions''' - Allows the search text to contain [[regular expressions|regular expression]] patterns. | ||
| + | * '''Case sensitive''' - matches must also match the case of the search text - e.g. if selected "Fish" will not match "fish". | ||
| + | * '''Ignore Variables''' - causes the search to ignore variable names in the results. | ||
| + | * '''Show All Instances''' - If enabled all instances of the items matching the search criteria will be listed - for example an SQL Statement that is used multiple times. | ||
| + | * '''Search in Name''' - The Name of the items will be considered for searching | ||
| + | * '''Search in description''' - The description of the items will be considered for searching | ||
| + | * '''All other fields in object''' - Disable this if you want to search ONLY the name or description (may improve speed of search) | ||
| + | |||
| + | Note that you can restrict your search results to a specific category or categories using the tree on the left. | ||
| + | |||
| + | Click the "Search" button when you have entered the search criteria. A tree view will be displayed in the main panel showing any results. | ||
Latest revision as of 12:56, 20 August 2015
The Search Dialog allows users to search for Tasks, Task Elements and Resources for a given text string. To launch the Search Dialog click the "Search" icon on the top toolbar (see above). Alternatively select "Find Task", or "Find Resource" from the pop-up menu in either the Task Explorer or the Resources Explorer.
Search Options
- Search Text - This is the text that you wish to search for.
- Object to search - Select "Everything" if you want to search through everything, or restrict the search to a certain object type.
- Use Regular Expressions - Allows the search text to contain regular expression patterns.
- Case sensitive - matches must also match the case of the search text - e.g. if selected "Fish" will not match "fish".
- Ignore Variables - causes the search to ignore variable names in the results.
- Show All Instances - If enabled all instances of the items matching the search criteria will be listed - for example an SQL Statement that is used multiple times.
- Search in Name - The Name of the items will be considered for searching
- Search in description - The description of the items will be considered for searching
- All other fields in object - Disable this if you want to search ONLY the name or description (may improve speed of search)
Note that you can restrict your search results to a specific category or categories using the tree on the left.
Click the "Search" button when you have entered the search criteria. A tree view will be displayed in the main panel showing any results.