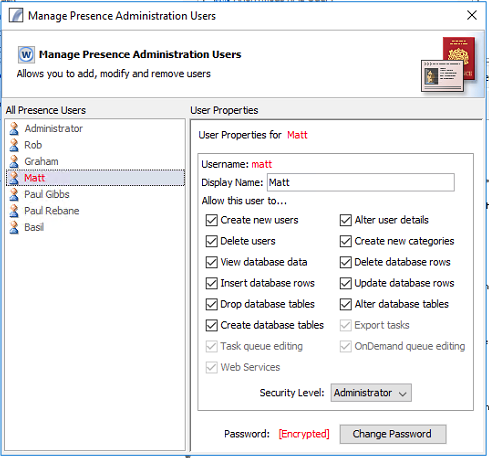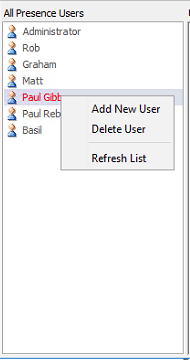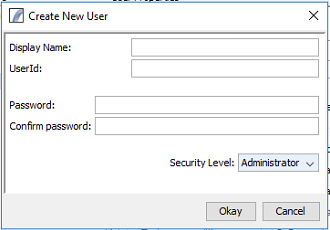Difference between revisions of "Manage Users"
(Created page with "== Manage Users == To access the Manage Users dialog, select Manage Users and Passwords from the Security dropdown menu in the administration client. Alternatively click the...") |
|||
| Line 1: | Line 1: | ||
| − | + | = Manage Users = | |
To access the Manage Users dialog, select Manage Users and Passwords from the Security dropdown menu in the administration client. Alternatively click the icon in the top toolbar: | To access the Manage Users dialog, select Manage Users and Passwords from the Security dropdown menu in the administration client. Alternatively click the icon in the top toolbar: | ||
| Line 10: | Line 10: | ||
To edit an existing user, select the user from the left hand pane. The properties will update accordingly. | To edit an existing user, select the user from the left hand pane. The properties will update accordingly. | ||
| + | |||
| + | == User List Context Menu Options == | ||
Right-clicking on an existing user or in a blank area will launch the following popup context menu: | Right-clicking on an existing user or in a blank area will launch the following popup context menu: | ||
| Line 15: | Line 17: | ||
[[File:Screen Shot 2018-10-05 at 09.48.45.png]] | [[File:Screen Shot 2018-10-05 at 09.48.45.png]] | ||
| − | == Add New User == | + | === Add New User === |
[[File:Screen Shot 2018-10-05 at 09.52.13.png]] | [[File:Screen Shot 2018-10-05 at 09.52.13.png]] | ||
| − | 'Display Name:' A friendly name for the user (typically their first and last name) | + | '''Display Name:''' A friendly name for the user (typically their first and last name) |
| − | + | ||
| − | + | ||
| − | + | ||
| − | == Delete User == | + | '''UserId:''' The username they will use to log on |
| + | |||
| + | '''Password / Confirm Password:''' These values must be identical. This is the password the user must enter to log in. | ||
| + | |||
| + | '''Security Level:''' This controls which users have access to modify permissions for other users and affects default permissions. | ||
| + | |||
| + | === Delete User === | ||
This causes the selected user to be permanently deleted. | This causes the selected user to be permanently deleted. | ||
| − | == Refresh List == | + | === Refresh List === |
This will refresh the list from the database. | This will refresh the list from the database. | ||
| + | |||
| + | == User Properties Pane == | ||
| + | |||
| + | This panel shows the following editable options: | ||
| + | |||
| + | === Display Name === | ||
| + | |||
| + | This alters the user's friendly display name. | ||
| + | |||
| + | === Allow this user to... === | ||
| + | |||
| + | This allows fine-grain control over what the user is allowed to do and access within Presence. Some options are not editable depending on security level for that user. | ||
| + | |||
| + | === Security Level === | ||
| + | |||
| + | This allows you to change the user's security level. Note that you cannot change a security level to be higher than the one you are currently logged on as. | ||
| + | |||
| + | === Change Password === | ||
| + | |||
| + | This allows you to change the user's password if the currently logged on user has sufficient permissions. | ||
{{ArchitectureLinks|Client Components}} | {{ArchitectureLinks|Client Components}} | ||
Revision as of 09:05, 5 October 2018
Contents
Manage Users
To access the Manage Users dialog, select Manage Users and Passwords from the Security dropdown menu in the administration client. Alternatively click the icon in the top toolbar:
The Manage Users dialog has two parts - a list of existing users on the left, and user properties on the right hand side:
To edit an existing user, select the user from the left hand pane. The properties will update accordingly.
User List Context Menu Options
Right-clicking on an existing user or in a blank area will launch the following popup context menu:
Add New User
Display Name: A friendly name for the user (typically their first and last name)
UserId: The username they will use to log on
Password / Confirm Password: These values must be identical. This is the password the user must enter to log in.
Security Level: This controls which users have access to modify permissions for other users and affects default permissions.
Delete User
This causes the selected user to be permanently deleted.
Refresh List
This will refresh the list from the database.
User Properties Pane
This panel shows the following editable options:
Display Name
This alters the user's friendly display name.
Allow this user to...
This allows fine-grain control over what the user is allowed to do and access within Presence. Some options are not editable depending on security level for that user.
Security Level
This allows you to change the user's security level. Note that you cannot change a security level to be higher than the one you are currently logged on as.
Change Password
This allows you to change the user's password if the currently logged on user has sufficient permissions.
Architecture > Client Components > Manage Users
| Heartbeat Server | Database Server | Presence Server | HTTP Server | Remote Program Call Server |
| Administration Client | Heartbeat Client |