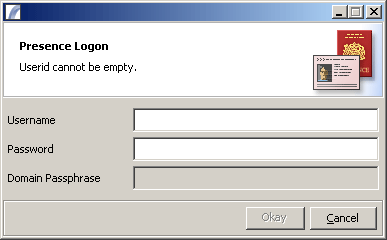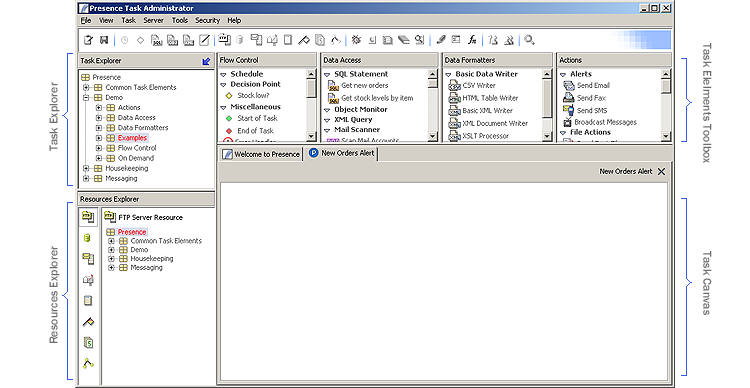Administration Client
Contents
Key Facts

| ||
| Purpose: | Creating, editing, queuing and debugging Tasks | |
| Type: | User Interface | |
| Started By: | presadmin.exe or Start menu shortcut |
The Presence Administration Client is the main interface for creating, editing and managing the execution of Presence Tasks.
Starting the Administration Client
To start the Presence Administration Client, go to Start > Programs > Presence V3 > Administration > Presence Admin Console.
You will be prompted to log in. You should use the administration username and password created during Installation.
You can create additional users and set permissions using the Manage Users dialog.
The Domain Passphrase is set per Presence Domain. This is typically blank on a fresh installation, but can be set to something more secure using the Set Passphrase tool.
At a Glance
The following highlights the main components of the Administration Client:
Task Explorer
The Task Explorer is a tree view of Categories and Tasks. To open a Task, just double click on it.
Task Elements Toolbox
Split into four panels, these are the building blocks for your Tasks. Drag Task Elements from here into the Task Canvas to add them to your Task.
Resources Explorer
The Resources Explorer is a tree view intended for displaying and managing Categories and Resources.
Task Designer Canvas
This is the region of the screen where users build Tasks by dragging items from the Task Elements Toolbox and linking them together.
See also: Task Designer
Menu and Toolbar
See: Menu Options, Toolbar Items
Presence Text Areas
These are special input fields with more features than a normal text input. They appear in lots of places in the administration client. See the section on Presence Text Areas.
Keyboard Shortcuts
Ctrl+Space Context Helper / Text Suggestion. Can be use on most text input fields and provides instant access to the Presence Context (fields/variables), Presence functions, and context-specific items such as SQL code, HTML code etc.
Ctrl+E Show Text Editor. Can be used on most text input and view fields it provides a more powerful text editor with built-in find and replace capabilities, load text from files, save text to file, copy/cut/paste keys, direct access to functions, templates and the context.
Ctrl+M Show Character Map. Can be used on most text input fields. Provides a full list of special characters that are not usually available from a standard QWERTY keyboard - eg copyright, registered trademark, 1/2, 1/4, 3/4, line feed etc.
Ctrl+P Preview in Browser. Can be invoked on most text input or view field containing HTML code. Provides a quick preview of any HTML code you are producing so you can verify it will look as intended. Dynamic data (fields/variables) can be manually entered to simulate the actual data that will be generated by your task.
Ctrl+F Text Search.
Ctrl+S Save current task.
Ctrl+Shift+S Save all open tasks
Ctrl+F4 Closes current task
Ctrl+Shift+F4 Closes all open tasks
Alt+<Enter> Closes and saves an open dialog window - Presses the Okay or Finish button.
Alt+C Closes an open dialog - Presses the Close Button
Ctrl-T' Opens the Task Statistics Screen.
Ctrl-Q Takes you to the Live Task Queue screen as long as you have administrative privileges. Disabled for users and managers. See Presence User Management
Ctrl+<minus> Zoom out view of the Task schematic
Ctrl+<plus> Zoom in view of the Task schematic
Ctrl+C Copy, Works in the Task Schematic and most text input fields. Copies selected Task Elements, Connectors, or text items.
Ctrl+V Paste Works in the Task Schematic and most text input and view fields. Pastes a copy of selected Task Elements, Connectors, or text items.
Alt+<up-arrow> Brings the selected node forwards or up a layer. Used mainly when laying out decorative Background Rectangles.
Alt+<down-arrow> Sends the selected node backwards or down a layer. Used mainly when laying out decorative Background Rectangles.
<minus> Decreases the order of priority of a branch where multiple connections have been made from a task element.
<plus> Increases the order of priority of a branch where multiple connections have been made from a task element.
Alt+<enter> Works in the Function Tester dialog. Shortcut key for the Parse button when working with the Function Test pad.
Shift+<left mouse click> Select multiple Task Elements In the Task Schematic. Hold down Shift and click additional Task Elements in the Schematic window to select multiple elements for moving or deleting or copying.
Ctrl+<mouse drag> In the Task Schematic hold down Ctrl then click and drag any Task Element in the Schematic window to create a copy of the Task Element.
Ctrl+<delete> When multiple Task Elements are selected along with their connector lines from within the Task Schematic, holding down Ctrl then clicking delete will remove the connector lines and not the task elements themselves.
Architecture > Client Components > Administration Client
| Heartbeat Server | Database Server | Presence Server | HTTP Server | Remote Program Call Server |
| Administration Client | Heartbeat Client |