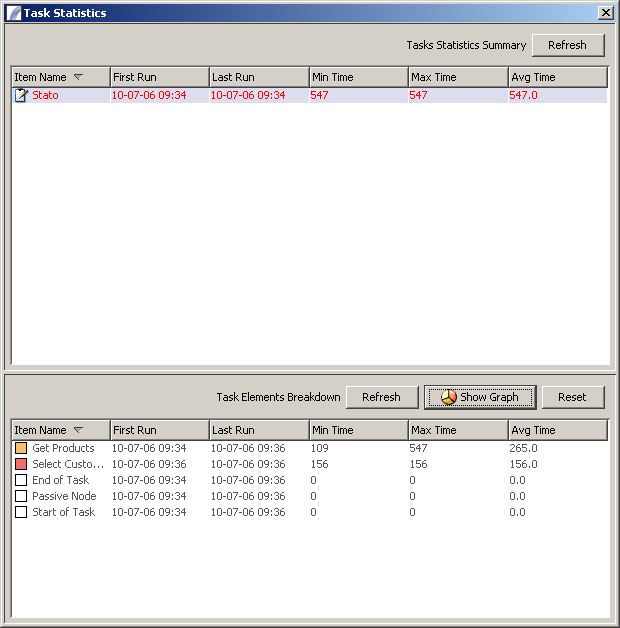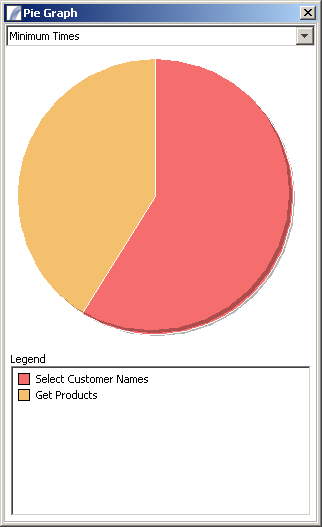Task Statistics Console
From PresenceWiki
| Administration Client > Task Statistics Console |
The Task Statistics console displays the following metrics about a Task's Nodes to enable performance tuning:
- First run time
- Last run time
- Minimum time to run (milliseconds)
- Maximum run time (milliseconds)
- Average time (milliseconds)
To launch the Task Statistics console select Task > Task Statistics from the Administration client Menu.
Please note that statistics recording must be enabled in the Task Properties Dialog.
Above is the main console. Clicking on a Task name in the top pane causes the Task Elements Breakdown table (below) to reflect the selected Task. These items can be sorted by clicking on the column header.
- Refresh (Task Statistics Summary) - refreshes the list of Tasks that have statistics available
- Refresh (Task Elements Breakdown) - refreshes the statistics for the Task selected
- Show Graph - Displays a pie graph showing the ratio of average, minimum and maximum times for the Task Elements (see below).
- Reset - Clears all statistics associated with the selected Task.
Architecture > Administration Client > Task Statistics Console
| Task Explorer | Resources Explorer | Task Designer |
| Menu Options | Toolbar Items |