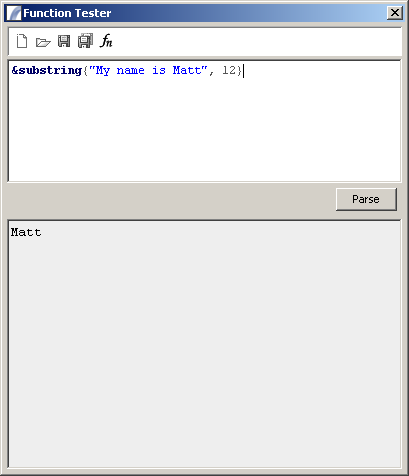Function Test Console
| Administration Client > Function Test Console |
Because functions are evaluated at execution time, it can be troublesome getting the syntax right before testing the Task. The Function Tester utility helps by allowing you to test the results of your function calls before, or while, including them in your Task Elements.
Access the Function Tester from the Presence Toolbar (item #23).
Type your function call syntax in the top text area. Press the CTRL + Space keyboard combination to choose from a list of functions.
Although you can manually type the function names in to the test pad be aware that typing function names incorrectly will cause errors.
To see the result from the function call, click the Parse button, or hold down Alt and press Enter. The result will be displayed in the lower text area.
Using Dynamic Variables
You can use dynamic variables in functions in the Function Tester. This is useful if you need to test a function in a task that is not working - simply copy and paste the function including any dynamic variables.
When you Parse a function which contains task data (data fields or variables) you will be prompted to enter sample values for the test.
The User Data Required dialog will appear listing all columns and variables found within the input area. Simply input sample data that matches what you expect to find in those variable values, click OK, and the function will be parsed.
Function Tester Example Files
Some example functions calls are provided in the PRESENCE_HOME/res/demo/functions directory.
To use these examples, go into the Function Tester, click the "Open Function Call" button on the toolbar and browse to the res/demo/functions directory. Open the file tutorial_intro.pfc which provides further instructions.
See also:
Architecture > Administration Client > Function Test Console
| Task Explorer | Resources Explorer | Task Designer |
| Menu Options | Toolbar Items |