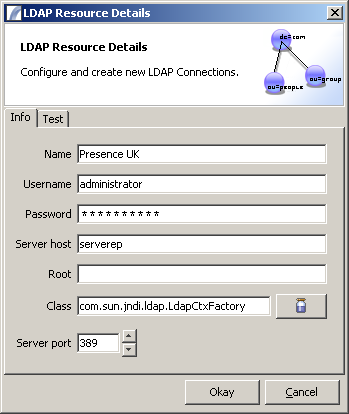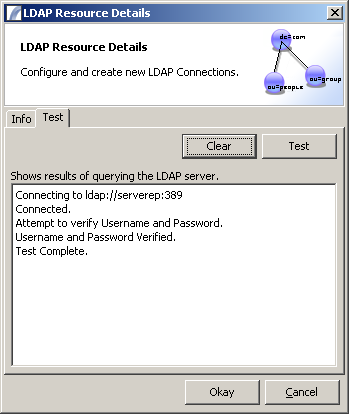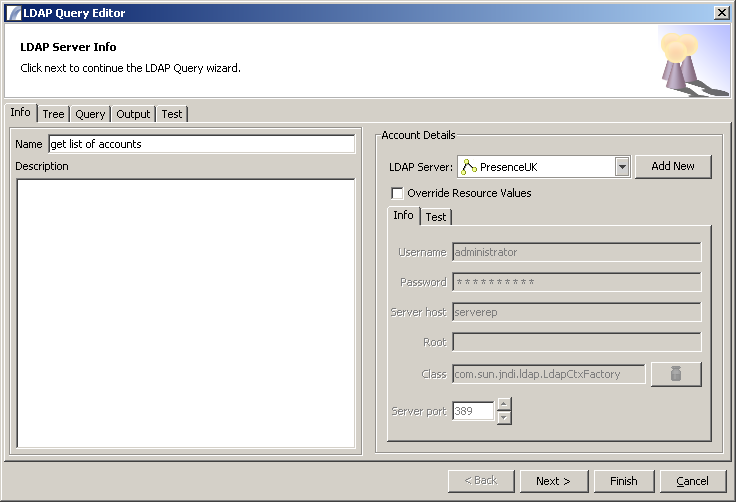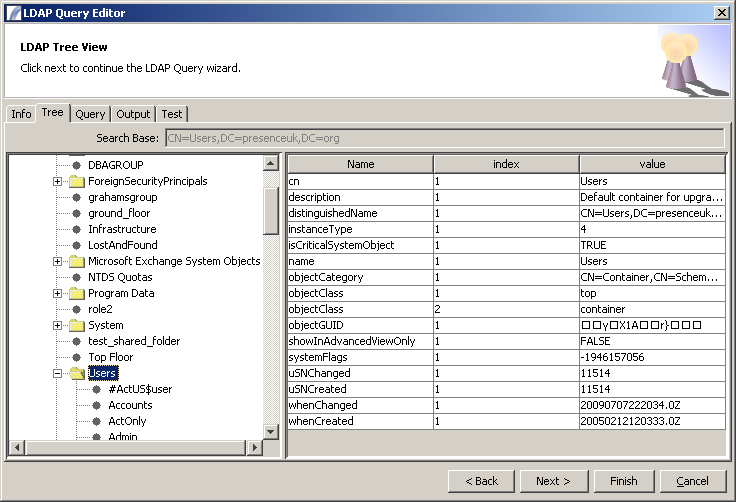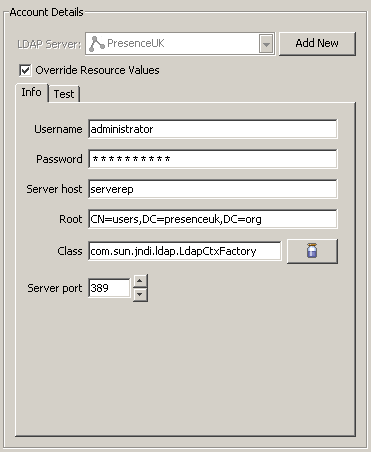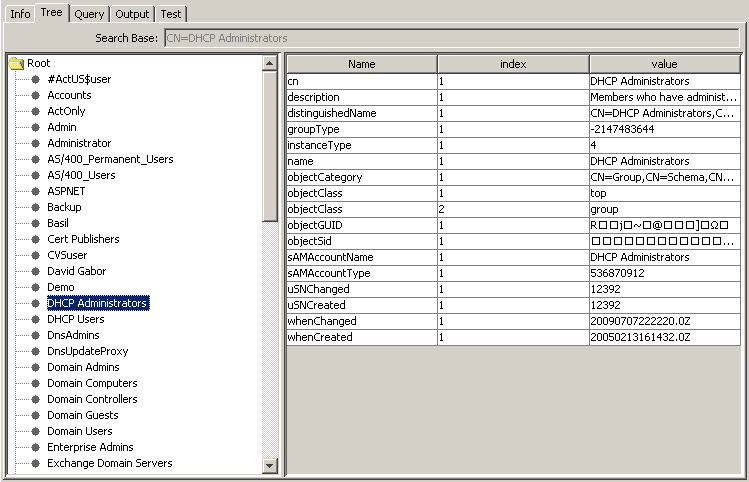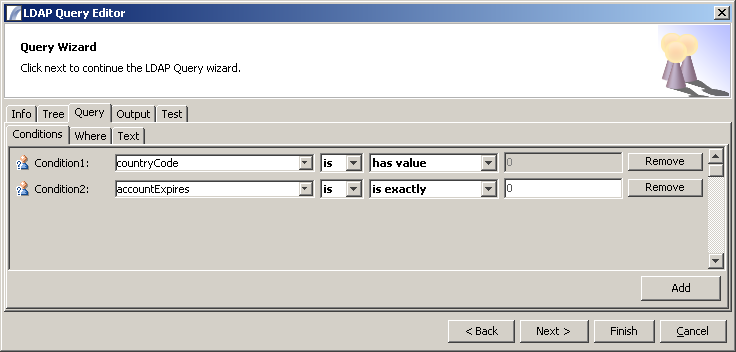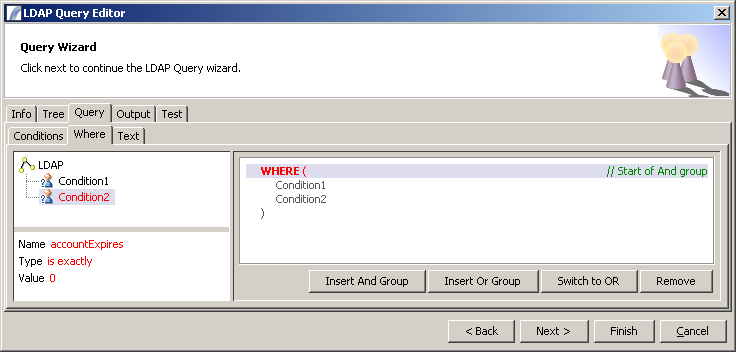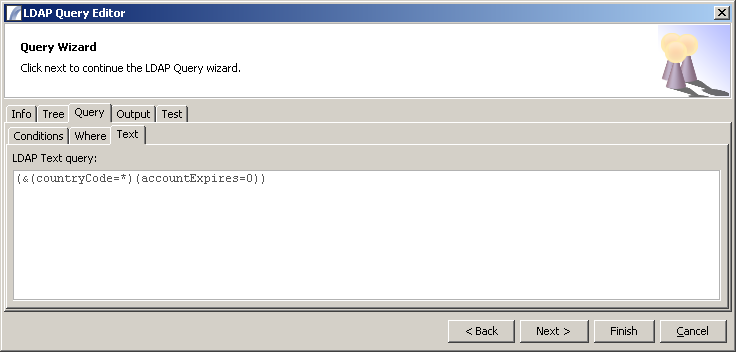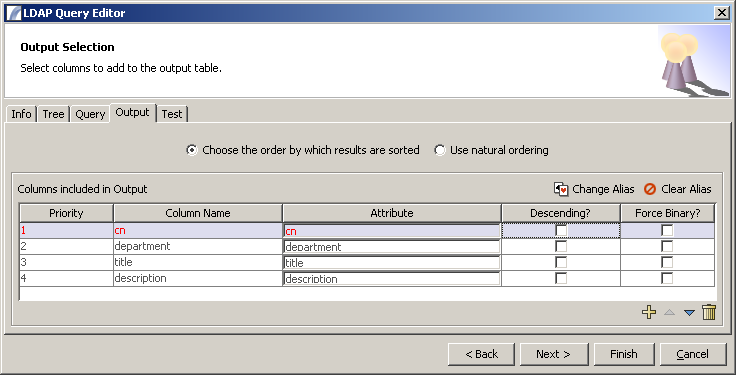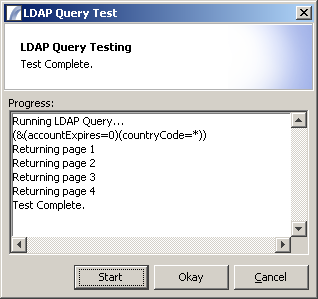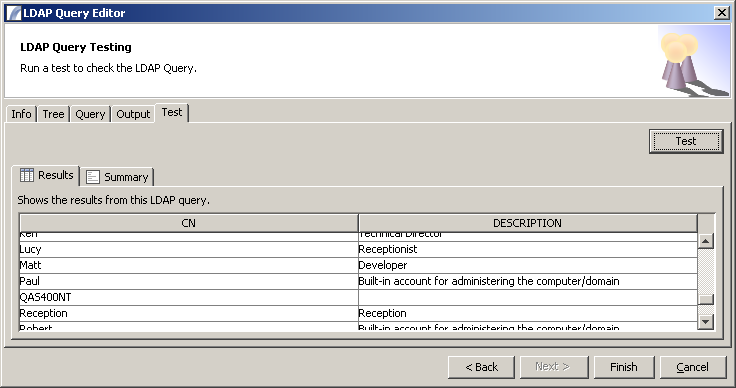LDAP Query Nodes
The LDAP Query allows presence to integrate with the Lightweight Directory Access Protocol.
This can be used for instance to query the Microsoft Active Directory.
The output from the LDAP Query can then be integrated with a Presence Task in exactly the same way as other data sources to provide alerts or data integration facilities.
To start off with you should create an LDAP resource.
The LDAP Resources can be accessed from the Resources Explorer pane on the bottom left of the screen.
Creating a new resource requires username, password, host, root, class and port.
The class is generally com.sun.jndi.ldap.LdapCtxFactory and the port 389 as the standard default.
The root specifies where the query will start and can be used to improve speed and restrict results.
Once a resource has been created you can check the connection from the test tab.
To add an LDAP Query to a Task you can select it from the right click menu or drag the LDAP Query icon ![]() from the Data Access list.
from the Data Access list.
An LDAP Query is an Anonymous Task Element meaning that when you create an LDAP Query it is only created for the current task and so does not get created as a list entry. You can copy an anonymous Task element from one task to another using CTRL+C to copy and CTRL+V to paste. For more information see the section on Anonymous and Specific Task elements.
When you double click or drop an LDAP Query on a Task the LDAP Query Editor dialog is shown.
On the Info tab you can specify the name of the Query and select or create an LDAP resource.
On the next tab you can see the tree which will give you an idea of what data is available on this active server.
Notice how the search base is updated as you click on different branches.
The search base is essentially the root for this LDAP Query. It is used later as the starting point for the search. The search will begin on this branch and go through all its sub branches.
Alternatively you could put the value for the search base into the root value for the resource.
This would result in the tree displaying only this branch and its sub branches.
On the conditions tab you specify what conditions you are interested in.
In the where tab you drag and drop the conditions to make a where clause.
It is the actual text in the text tab that is used in the query. Notice how the query is similar to but different from an SQL Query condition. If you edit the text directly then the previous two tabs (conditions and where) will be updated accordingly.
In the output tab you can select which fields you would like to be included in the output table.
The test allows you to test the query.
After this you can see your results in table form.
For more on LDAP see:-
http://en.wikipedia.org/wiki/Lightweight_Directory_Access_Protocol
See Also
Task Elements : Data Accesss Task Elements : LDAP Query Nodes